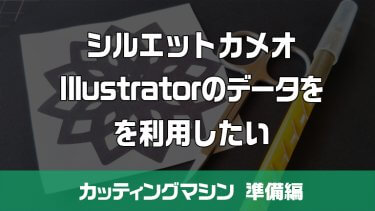シルエットカメオのデータ作成にAdobe Illustratorを使いたい人は多いのでは?実はシルエットカメオはそのままだとAdobe Illustratorに対応していません。付属ソフトは使い難いしAdobe Illustratorから直接出力出来ないの?そう、出来るんです。しかも嬉しいことに無料で!
シルエットカメオでAdobe Illustratorを利用する!
まず私がカッティングマシン購入検討の際に考えたのは、「出力データを作成するのにAdobe Illustratorって使えるの?」という疑問でした。
色々ググったりしてみると同じ考えの方がたくさんいらっしゃいました。
既にカッティングマシンを大いに活用されていた偉大なる先人方のブログを拝見しますと、結構簡単に利用出来ると言うことが判明しました。
そうとなれば!って事でシルエット カメオを即決購入してしまいました!
改めて先人方のご苦労に感謝せずにはいられません!
Adobe Illustratorのデータを扱う方法は幾つかあるのですが、今回はまず、費用の掛からない方法から触れてみたいと思います。
手順は簡単!プラグインをDLしてインストール。
私がメインで使用しているパソコンはMacですので、ご説明の画像等はMac OS主体となります。恐らくWindowsでも手順はそれほど変わらないと思います。
この記事を元に不具合や故障の原因が発生しても一切責任は負いかねますので、あくまで自己責任にてお願い致します。
偉大なる先人方のブログを読み進めていくと、シルエット カメオの前機種であるクラフトロボのプラグインを利用する事で、直接Adobe Illustratorからの出力が実現出来るという事でした。
それでは早速手順のご説明です。
グラフテック株式会社公式ページより、Craft ROBO cc300-20用のCutting Master 2 for Craft ROBOのプラグインをダウンロードします。
ダウンロード後、インストールした後にAdobe Illustratorを起動させると
”ファイル”>”Cutting Master 2 for Craft ROBO”>”カット・プロット”
と順に選択していけば、インストールしたプラグインが起動します。
初めて起動した際は、機種を選択する画面が表示されると思いますので「Craft ROBO cc300-20」を選択すると良いようです。
作業はたったこれだけ!以上で準備完了です。
まとめ
どうでしたか?あっけないほど簡単だったと思います。
これであなたのsilhouette CAMEOでもAdobe Illustratorから出力出来るようになりました!
しかも無料だなんて!
いったんDXFで書き出してからシルエットスタジオに読み込ませても良いですが、インポートの手間を省くことが出来ます。
ただし、やはり専用のプラグインでは無いので最新機種ならではの新しい機能が使用出来なかったりと、使い方が限定されてしまいます。
その場合はやはり有料Silhouette CONNECTやSilhouette Studio上位版の購入を検討されると良いかも知れません。
Silhouette CONNECTについては今後使い方や使用感など改めてお伝え出来ればと思います。
以上、今回はここまで。